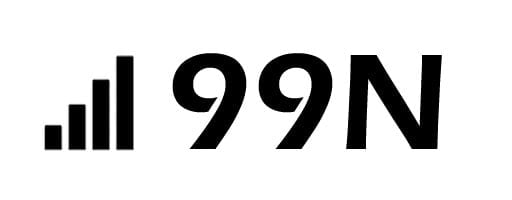Just check the simple 3 methods about how to change background on Mac, because desktop background on Mac is an important option that is to be changed as per your view by default there are system preferred pictures that are set as background and us most of the times don’t want them on screen always.
How to Change Background on Mac
There are quick options through which you can make your Background on Mac changed with your preferred picture section, and there are options to choose a picture on your Lock Screen, Desktop Screen and as well selecting different picture’s if you are using multiple screens.
Get the desire Background on Mac using the multiple methods that we have got exclusively for you with new steps shown.
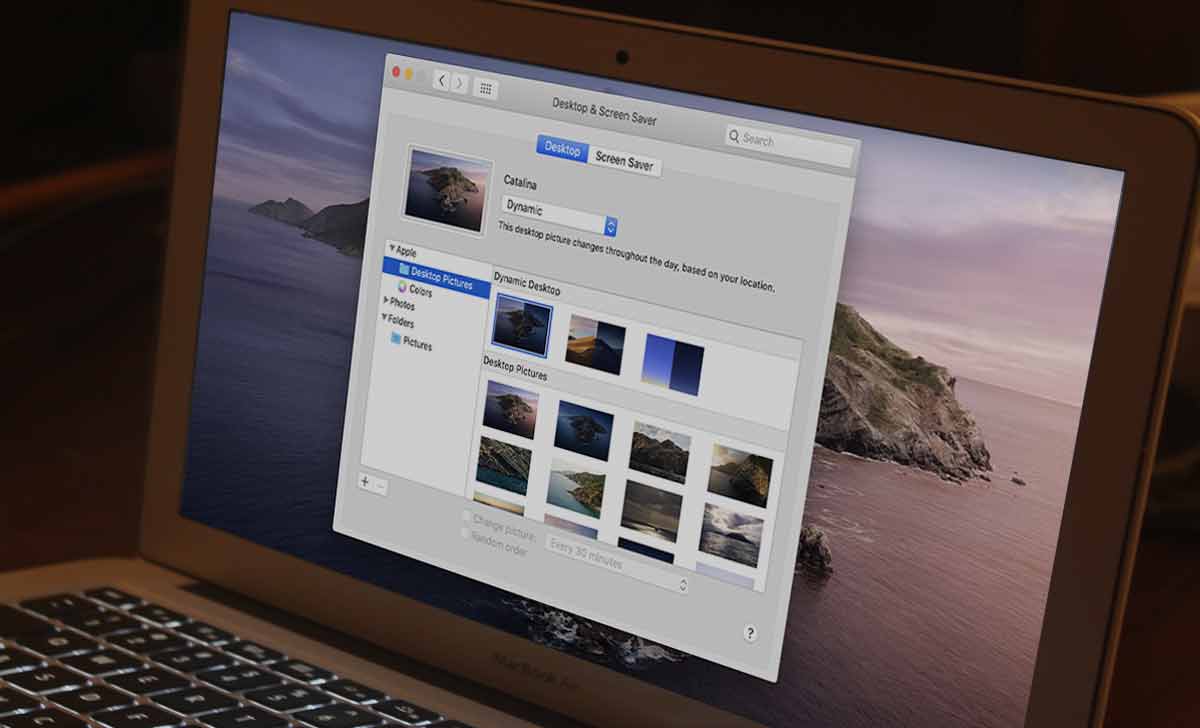
There are multiple ways using which once can initiate to change their Background on Mac in easy steps, and thus we have provided each with detailed steps that might help you to get your Background on Mac changed in quick time, Choose the best one as per your convenience and get an amazing Background for your mac Device.
Also Read: MAC IP Address Check
Method 1: Change Background on Mac through System Preferences
In this method we will begin the System Preference, which is a default option in Mac Menu, to get the Background on Mac changed.
- Firstly open your Mac Device and launch the Apple Menu by clicking on its icon
- Now select System Preference in option and then find Desktop & Screen Saver
- Click on Desktop and then you can view multiple picture on screen
- Select any appropriate one from Dynamic or Desktop Pictures
- Else You an option of Add picture to browser to your saved picture from device
- Go to the desired picture folder and tap on it to select
- Thus once selected, the picture saved as your Background on Mac.
Also Read: How to Zoom In and Out on a Mac
Method 2: Change Background on Mac Via Photos
This is an easy and fast way to get any picture of your selection to be as your Background on Mac, and thus making your preference picture to be on your wall using this method.
- Firstly get the Photos Application download in your Mac Device
- Luna the Photos App and you will have display of picture’s
- Now select any picture from list and right on click for more options
- Here Select Share option and then chose as Set Desktop Picture
That’s it, this click will select picture saved as your Background on Mac and you can view it by minimizing the Photos Application.
Also Read: How to Scan a Document on Mac
Method 3: Change Background on Mac Via Finder
In this process we will use Finder Application to get your Background on Mac changed, so make sure you follow these steps correctly as shown below.
- Launch the Apple menu and select the Finder option
- Locate the picture which set as background
- Right on the displayed picture and then choose Share option
- Here tap on Set Desktop Picture to save as background
That’s it, Background on Mac changed through finding your desired picture from the device using the Finder option.
Also Read: How to Add a Printer to a Mac