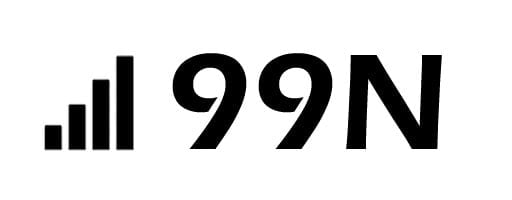Remote Desktop Manager
A client or a software that enables you to connect to another desktop or client virtually is called a remote desktop connection manager, and it simply makes a virtual connection between two desktop devices through which one client is able to make changes and virtually use the other desktop client directly and vice versa.
There have been a lot of software’s released in the market with the advent of this technology for the rapid growth of users but not all of them are perfect to use, and these can be used not only by big IT firms where there is need for connection between remote desktops for learning and controlling purpose but even normal users like you and me can use them for the same purpose.
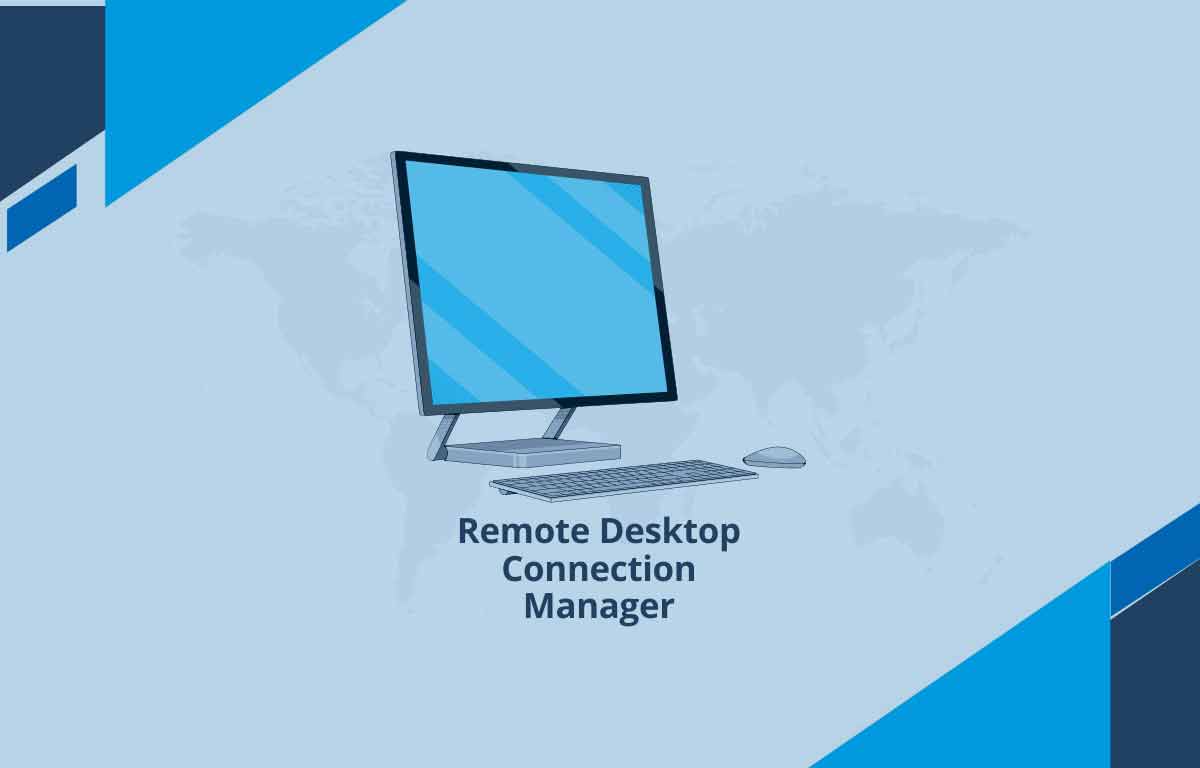
Remote Desktop Connection Manager
So you already know what Remote desktop connection manager literally means and this is important because you will find lots of services that will offer the same features but none of them are as perfect as they are.
We have gone over the list of dozens of services and softwares that says they would help you but literally all of them would try to buzz you out. But we’ve got the best option here which is Team Viewer.
Why is Team Viewer the Best Remote Desktop Connection Manager?
One of the world’s finest options is Team Viewer which is now being used by millions of desktop clients all across the world to connect to desktops virtually.
There are more than 2 Billion plus devices that have connected via this software till now which is a mark in itself and is the record for the largest number of virtual connections over devices, and over 45 million devices are used online at the same time by this software which can assure that this is one of the safest options to opt for when looking for something safe and secure.
But one of the simple reasons why this is the best service and the software in the world when it comes to desktop connections virtually is because it is free to use and most importantly it is secure as well.
TeamViewer Features
So the features provided by TeamViewer are almost the same as what any other remote desktop connection manager would provide but the perfection is not the same.
- Remote Control: You can connect to a desktop client and use their desktop virtually, vice versa
- Desktop Sharing: You can share desktop between people, share files from two connected desktops
- Online Meetings: If you are connecting to meet someone for business purpose, you can meet people and share your screen to present your ideas
- Web Conferencing: TeamViewer also provides access to the online room, where a set of users can log in and view what someone is virtually sharing from their desktop
- File Transfer: You can also allow sharing of different types of files between connected devices
How to download TeamViewer – The Best Remote Desktop Connection Manager Online?
Well you might be wondering how to download this tool and so on, because this is a virtual connecting software does not mean it will have an unique installation process as well. As you do for any other software, we will have to download the TeamViewer from their official website for desktop clients.
- First open this link or visit https://www.teamviewer.com/en/teamviewer-automatic-download/ to download the TeamViewer software
- Then on the top of the page, click on the button “Download for Free” and then save the exe file by the name TeamViewer_Setup.exe
- Once the file is downloaded, double tap on it and then follow the further installation wizard by selecting the installation directory and the installation will be done in quick 5 minutes
- Finally you will now have got the world’s best remote desktop client, TeamViewer on your desktop.
Note: Please note that the above download and installation process is same for both the Windows and the Mac Desktop as well.
How to Connect to others Desktop using TeamViewer – How to use TeamViewer
Let me show a glimpse of how you can actually use this software in order to connect to someone else’s desktop directly.
- Your ID: This is your Remote desktop ID that you can share with your partner for them to connect
- Password: Also share password for one time access to your desktop along with ID, so they can virtually connect and use the desktop
- Control Remote Computer: Once you have someone’s ID, you have to enter it here and then enter the password they have shared by clicking on the connect button, and moreover you can select the options “Remote Control” or “File transfer” depending on your preference.