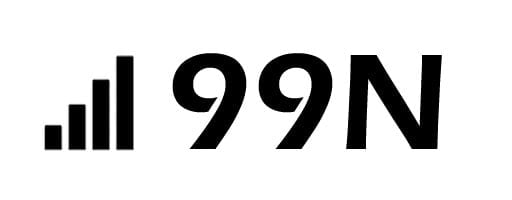Are you tired of constantly switching between devices to share content with your friends and family? Have you ever wished you could just screen mirroring iPhone onto a larger display for all to see? Well, with screen mirroring on your iPhone, you can do just that,
Screen mirroring iPhone to Macbook, television or a computer and other device is a feature that allows you to display the screen of your iPhone. This can be useful for a variety of purposes, including sharing photos and videos with friends and family, giving presentations, and watching movies or TV shows on a larger screen.
Learn how easy screen mirror iPhone is by following the article below.
Screen Mirroring iPhone
Screen mirroring allows users to display iPhone screen mirroring on another device, such as a television or computer. This can be useful for a variety of reasons, including:
- Sharing content: If you want to share photos, videos, or other content with a group of people, screen mirroring allows you to easily display the content on a larger screen for everyone to see.
- Presentations: If you are giving a presentation and want to display your slides on a larger screen, screen mirroring allows you to do so without the need for a separate projector.
- Gaming: Some games are more enjoyable when played on a larger screen, and screen mirroring allows you to do this without the need for a separate console or device.
- Entertainment: If you want to watch a movie or TV show on a larger screen, screen mirroring allows you to do so by displaying the content on your iPhone onto a TV or computer.
Overall, screen mirroring is a useful feature that allows users to easily share and display content on a larger screen.
Screen Mirroring iPhone to Macbook or Other Screen
Screen mirroring allows you to display the screen of your iPhone on another display like macbook or other such as a TV or computer monitor. Here are the steps to screen mirror your iPhone to another display
- Make sure that your iPhone and the display device are connected to the same WiFi network.
- Go to Settings
- Click Control Center
- Tap Customize Controls.
- Scroll down and Tap on the Screen Mirroring option.
- Swipe up from the bottom of your iPhone screen to open the Control Center.
- Tap on the Screen Mirroring button.
- Choose the display device that you want to mirror your iPhone’s screen to.
- The display device should now be showing a live feed of your iPhone’s screen.
Can I screen mirror my iPhone to a non-Apple device?
Yes, it is possible to screen mirror your iPhone to a non-Apple device, such as a Smart TV or a Windows computer (iPhone screen mirroring to PC), as long as the device supports screen mirroring or has a compatible app installed.
How can I mirror my iPhone to Android TV?
Some common methods for screen mirroring to Android TV includes using an HDMI cable, using a wireless display adapter, or using a third-party app such as Miracast or Chromecast.
Can I screen mirror my iPhone to multiple devices at the same time?
No, it is not possible to mirror your iPhone to multiple devices at the same time. You can only mirror your iPhone’s screen to one device at a time.
Can I screen mirror my iPhone to a device that is not on the same WiFi network?
Yes, it is possible to mirror your iPhone to a device that is not on the same WiFi network by using an HDMI cable, using a wireless display adapter, or using a third-party app such as Miracast or Chromecast.
Can I screen mirror my iPhone to a device that does not support screen mirroring?
It may be possible to screen mirror your iPhone to a device that does not support screen mirroring by using a third-party app or software.