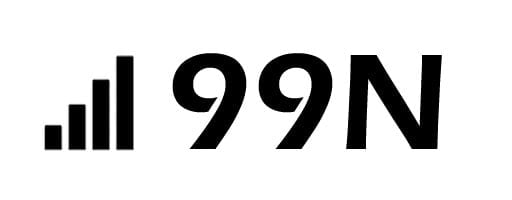Let’s have brief details about SOS on iPhone and check the simple steps and procedures to fix the issue of SOS only on an iPhone.
The iPhone specialized with the best features and each feature creates a great innovation of makers and it is satisfying the users of iOS devices. The iPhone introduced the SOS feature to provide security for the users from any issue.
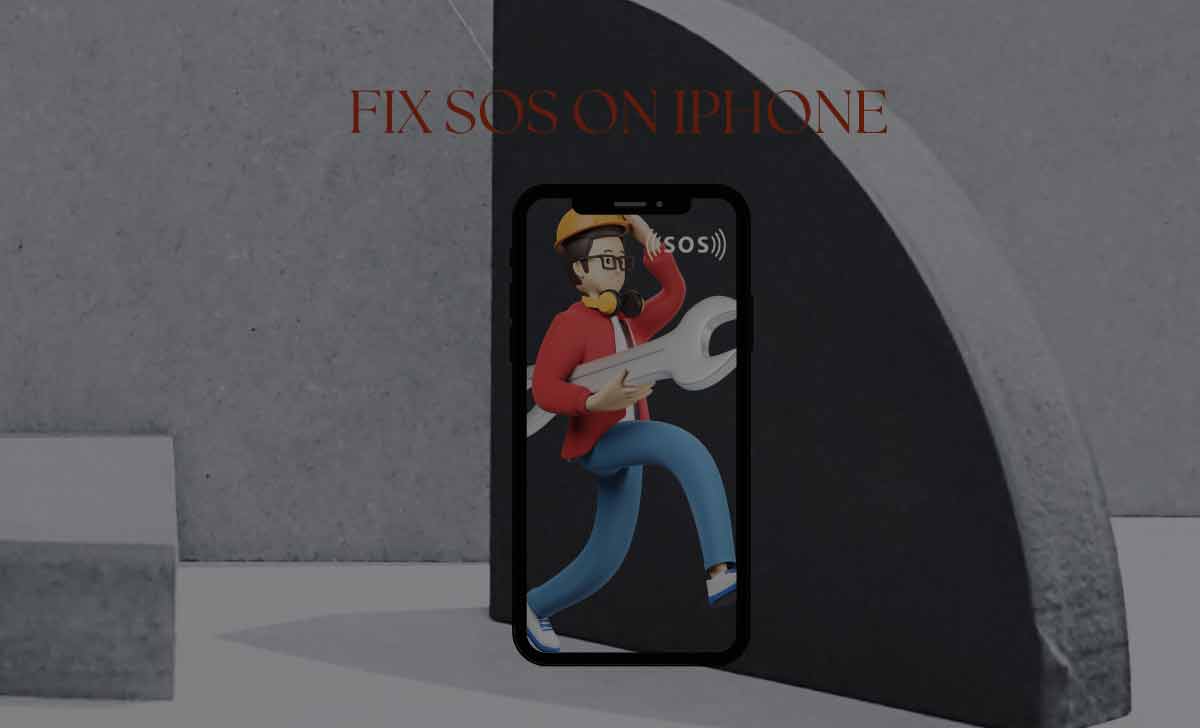
What does SOS only mean on iPhone
SOS refers to the status bar, the SOS suggests the network issue which you may receive out of coverage area while making the calls and the iPhone may not connect the network of the other android devices.
Why is My Phone SOS Only
The iPhone says SOS only due to two reasons most, the carrier service of your device may not be available at that certain location, and it may arise issue of making calls and messages will not be received on your device.
Also Read>>> How to Unlock iPhone Hidden Life Saving Emergency Feature
The second reason is sometimes the changes may occur on your iPhone device with your cellular provider.
How to Get Rid of SOS only on iPhone
We have different methods to fix the issue of SOS only on our iPhone and the user can choose any of the methods which is mentioned below. It may solve your issue within a minute.
- Take the mobile to better network connection place
- Turn on or off the cellular data
- Turn on toggle of Data roaming
- Switch to best network speed or signal (4G or LTE or 5G)
- Restart the iOS device
- Update the settings of carrier
- Choose Automatic network selection
- Re-insert the SIM
- Update the iPhone
- Reset the network settings
- Contact respective carrier of network
Take the mobile to better network connection place
Sometimes we may have issues with our network connection, the network service goes down in some places due to lack of signals carrier. It is a reason to have SOS only issue on your iPhone. To avoid the issue, take your mobile to a better place which may have access to a network connection.
Turn On or Off Cellular Data
Cellular data helps to share the messages and now-a-days the important data is transferring to other people through online platforms. For sharing we required a good connection of cellular data.
Here are the simple steps to refresh the settings of your cellular data on your iOS device.
- Open settings app on your iPhone device
- Turn off the toggle of mobile data or cellular data
- Stay for few seconds and then, Turn on the toggle of mobile data option.
This process avoids bugs in your data or refreshes the processor to work frequently without any issue.
Alternative process to turn off the cellular data within few steps:
- Swipe down your screen of your Android mobile
- You will find the multiple options on your screen and check the cellular data icon
- Click on it, if it is in turn on mode and then the cellular data goes off
- Wait for few seconds and again click on the icon of cellular data it turns on the mobile data.
It solves the fix of SOS only on your android device.
Turn On the Toggle of Data Roaming
There is a chance of disabling your mobile data roaming feature while you are travelling in a different place.
So, it leads to error of SOS only and check the simple steps to turn on the data roaming if the feature undergone into off mode.
- Open settings on your android mobile
- Select the cellular data or mobile data option
- Check the options shown on the screen and click on the data roaming option.
- Turn on the toggle of data roaming option.
Through this simple process the issue may be solved on your iOS device.
Switch to Best Network Speed or Signal (4G or LTE or 5G)
As we are knowledgeable about a new feature and introduced speed of network of 5G, but it is available at every place it may lead to dropdown of network.
The issue of network arises the fix of SOS only on your iPhone, so you need to make some changes in your network settings.
- Go to settings app and choose the cellular data option
- In the dropdown menu, you will find the voice & data option
- Click on it and select the LTE option
The changes of your settings can solve the problem of SOS only on your iPhone.
Restart the iOS device
Most of the minor issues can be avoided by restarting the device and it removes all bugs which is reasonable for the problem. We have two different procedures to restart the iPhone.
Through Face ID
- Hold the volume up and down buttons simultaneously
- Until you receive a power off option your iPhone
- Slide the slider of power off option. It turns off the iPhone
Through Touch Pad
- Hold the side button of your iPhone until you find the power off slider on your screen
- Slide it and the iPhone get turn off
- Press the power button of your device until the iPhone turns on
Note: the last step of the second procedure is also applicable for both methods.
Update the Settings of Carrier
The carrier settings can be better signals of network connectivity of your device. Check the simple steps to update the settings of carrier.
- You should connect with a stable WIFI or Internet before the procedure starts.
- Open settings app on your device
- Choose the general option in the settings menu
- Click on About option
- It will show you an update if your mobile needs an update to clear the issue and you need to install it.
By this method you can avoid the problem of SOS only on iPhone.
Choose Automatic Network Selection
Automatic network selection is the best method to rectify the SOS only problem, the feature of Automatic selection switches the network speed according to the available service of network speed in different places.
- Go to settings app on your iPhone device
- Click on Cellular data or mobile data option
- Choose the option of Network selection
- Turn off the option of Automatic for a few seconds and again turn it On.
Re-Insert the SIM
The Physical issues of SIM card are also arising the problem of SOS only so, we need to remove the SIM Card from the device and check with another SIM card, if it is working then confirm it the issue raised due to your SIM card.
Change the SIM and if there is no issue with your SIM card then insert it back to your device.
Update the iPhone
The software of iPhone ought to be updated for certain period of intervals, then it avoids the errors and harmful bugs which slow-down your processor.
Check the simple steps to update the iPhone and solve the SOS only issue.
- Open settings app and choose the software update
- If any update is available, click on download
- Tap the install option.
Reset the Network Settings
Before you make changes in network settings, you need to save all the WIFI and Bluetooth and internet, hotspot passwords because the method clears all the data related to network.
- Go to settings app on your iPhone
- Click on the General option and choose the transfer or reset iPhone option
- Tap reset option and then, click on reset network settings
- Provide the passcode if required for the process
- Click on reset network settings to confirm the process.
Through this process you can solve the problem of SOS only and set the passwords for networks which are you saved before.
Contact Carrier Customer Care of your Network
The above methods are mostly solving your issue, if not then you will need to contact the carrier of your network.
Follow the instructions given by the carrier and explain the issues and problems raised in your mobile, they will help you to solve them.
These are the simple methods to solve the fix of SOS only.