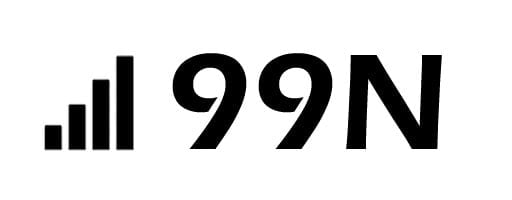Do you want to know how to use voice access on your device in Windows 11 ? If yes, let me tell you how to access the voice in Windows 11.
First of all, you have to know how voice access works and how it is useful. Windows 11 voice access can be enabled by everyone. It can be more useful to people who are suffering from mobility disability.
This includes the special features in the device like you can use it in the offline without any internet connection.
How Voice Access Feature Useful in Windows 11
windows 11 voice access is a very useful feature that we are having now because we can use that feature without touching our keyboard in our device

with this feature, we can instruct our device whatever we want and the instruction should have to understand by the device
so we can learn how to speak with the device in a good manner. Well, there are some methods how to access the voice in Windows 11. Let’s have a look at it.
How to Use Voice Access in Windows 11 with Settings Application
- After you sign into the device you will see a window icon on the bottom of the left
- Click it and search for settings app and tap enter or you can press win+I for entering into the settings
- After you enter to the settings app you will see some options
- Select accessibility in the left side of the screen
- you will find three options on the right side of the screen they are vision, hearing, and interaction
- Under interaction click on the speech option
- You will see at the top is voice access
- Activate the voice access you will get a notification for downloading
- You will get a microphone symbol on the top of the left after completion of the download
- If you are using it for the first time then you will be guided by the device that how to use it
- From then you can command anything without touching the keyboard and instruct anything on the device by saying
- You will have an idea if you were using google assistant or Alexa, otherwise you will be guided by the device for the first time
Note: Voice access in Windows 11 may be activated or it may not be activated sometimes for many reasons so here is another method to access it.
Also read: Windows Update Cannot Currently Check for Updates
In the above note, we discussed that windows 11 voice access may not be activated for any reason but in this below method voice access will be activated automatically whenever you sing in to your device
How to Access Voice Access in Windows 11 with Registry
This method should have registry backup because if you get any issue in the process in future you can revert the process. This Windows registry is a administrative tool that contains all the information about the operating systems and processes
Now we can go to the detailed steps of the Windows 11 voice access in another method :
- You should have to start with win+R and press on the enter button
- Type regedit in the run and enter
- You will see a pop message on the screen of the registry editor, to open that click yes
- You have to go to the below location
- HKEY_CURRENT_USER\Software\Microsoft\Windows NT\CurrentVersion\Accessibility
- If you copy the above location and paste it on the regedit’s address you will see the accessibility
- To the right side of the screen, you have to create a new string value named configuration
- Double tap on the configuration and enter the value data named voice access and enter for the save changes
- If you want to disable the voice access simply delete the value date in the configuration
- Process using registry completed successfully
Also Check: Switch Desktops Windows 10
Basic Requirements to Use Voice Access in Windows 11
The basic requirement to use voice access in Windows 11 is to have a PC that is running in windows 11 version 22H2 or it may be the latest version of now as well and you should have to use a microphone that is connected to the device
There are some basic voice commands that we can use in voice access
- Open: Generally we use open command to open any app so for example, lets say open chrome to open google chrome
- Click: Click command is to select any option on the screen. For example, lets say click exit to click on the exit button
- Type: The command is to write any text on the notepad or any other text field. For example lets say type your device name to write the name of your device
- Navigate: Navigate command is to navigate to the direction of the curser or focus.
- Scroll: This command is to scroll up or down in the current window
Note: if you are a little bit confused to know these all commands then say HELP or WHAT CAN I SAY? Then you can get all the commands that you can use on voice access in Windows 11.