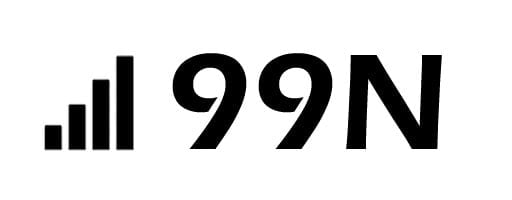Google Docs is a powerful tool that offers a wide range of formatting options to help you create professional-looking documents with simple options like Superscript in Google Docs and Subscript in Google Docs which one of these formatting options is the ability to add more viewability to your text.
Subscripts and Superscript Google docs are small characters or symbols that appear slightly below the normal text line, and are often used in mathematical formula, chemical equations, and other technical writing.
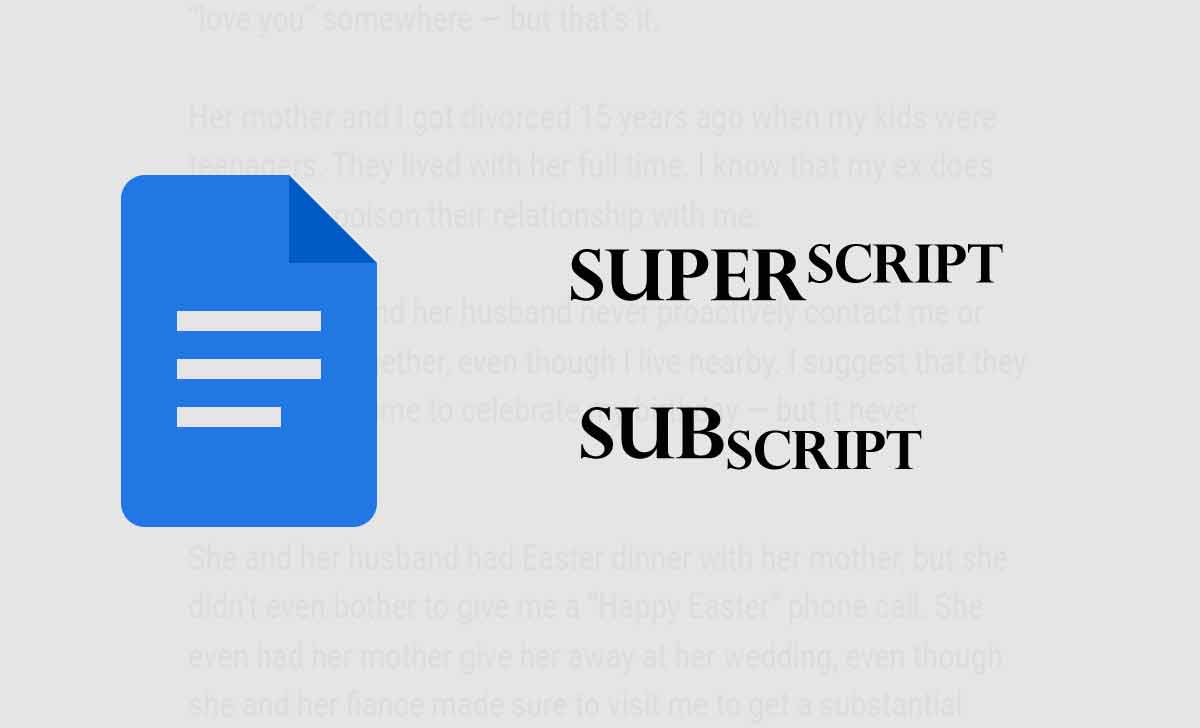
In this article, we will show you how to do superscript in Google Docs, and provide tips and tricks to help you make the most of this feature along with subscript Google docs.
Superscript in Google Docs
Superscript is a formatting style where the text is raised slightly above the normal text line. It’s often used for footnotes, chemical formulas, exponents, and other technical writing.
Superscript in Google Docs can be used to format text to appear as smaller text above the normal text line.
To format text as superscript in Google Docs, follow these steps for how to superscript in google docs succesfully
- Select the text you want to format as superscript.
- Click on the “Format” menu at the top of the screen.
- Hover over the “Text” option in the drop-down menu.
- Select “Superscript” from the sub-menu.
Note: Alternatively, you can use the keyboard shortcut Ctrl + (Windows) or Command + (Mac) to format the selected text as superscript.
You can also use the “Insert” menu to insert special characters, such as the trademark symbol (™) or the degree symbol (°), which are often formatted as superscript. To insert a special character, click on the “Insert” menu at the top of the screen, select “Special characters,” and then find the character you want to insert.
Also Read: Strikethrough Google Docs
Subscript in Google Docs
Step1: Highlight the Text You Want to Make Subscript
The first step to making text subscript in Google Docs is to highlight the text you want to format. To do this, simply click and drag your mouse over the text. Alternatively, you can double-click on a word to highlight it, or triple-click to highlight an entire paragraph.
Step2: Access the Formatting Menu
Once you have highlighted the text, you need to access the formatting menu to apply the subscript style. To do this, you can either:
- Use the keyboard shortcut: Press Ctrl +, (comma) on Windows or Cmd +, (comma) on Mac. This will immediately convert the highlighted text into subscript.
- Use the menu: Click on the Format menu at the top of the screen, and then select Text. From the Text submenu, select Subscript.
- Check Your Subscripted Text
Step3: After you have applied the subscript style, you should check to make sure that it looks the way you want it to. Sometimes the subscripted text may appear too small or too low on the line, so you may need to adjust the font size or line spacing to make it look more legible.
Step4: To adjust the font size, simply highlight the subscripted text again and use the font size dropdown menu to increase or decrease the size of the text. You can also adjust the line spacing by clicking on the Format menu, selecting Line Spacing, and choosing an appropriate spacing option.
Also Read: Gmail Strikethrough Shortcut
Tips and Tricks for Working Subscripts Google Docs
Now that you know how to create subscripts in Google Docs, here are some tips and tricks to help you make the most of this feature:
Easy way to do Subscript
As we mentioned earlier, you can use the Ctrl +, (comma) or Cmd +, (comma) keyboard shortcut to quickly apply the subscript style. This can save you a lot of time if you need to format large amounts of text, such as a long chemical formula or mathematical equation.
Combine Subscripts with Other Formatting Options
Subscripts can be combined with other formatting options, such as superscripts, bold, italic, and underline, to create more complex formatting styles. For example, you might use a subscript to indicate a chemical formula, and then use bold or italic to emphasize certain parts of the formula.
Experiment with Different Fonts and Sizes
Different fonts and font sizes can affect the appearance of subscripts in your document. Some fonts may not display subscripts properly or may make them appear too small or too large. It’s a good idea to experiment with different fonts and sizes to find the one that works best for your document.
Use the Equation Editor for Complex Formulas
If you need to create a complex mathematical formula or equation, you may want to use the Equation Editor feature in Google Docs. This feature allows you to create and format equations using a variety of symbols, operators, and formatting options, including subscripts.
To access the Equation Editor, click on the Insert menu, and then select Equation. From there, you can use the toolbar to add and format different elements of your equation, including subscripts.
Consider Using the Google Docs Add-Ons
There are several third-party add-ons available for Google Docs that can help you create and format subscripts more efficiently. For example, the Easy Accents add-on allows you to quickly add accent marks and special characters, while the Math Equations add-on provides a library of pre-built mathematical equations and symbols.
To browse and install add-ons in Google Docs, click on the Add-ons menu at the top of the screen, and then select Get Add-ons.
- If you want to add multiple subscripts to a document, you can use the “Copy” and “Paste” functions to duplicate existing subscripts. Simply select the subscript you want to copy, press “Ctrl + C” (Windows) or “Command + C” (Mac) to copy it, and then press “Ctrl + V” (Windows) or “Command + V” (Mac) to paste it in the desired location.
How to do Subscript in Google docs on Mobile
You can add subscript in Google Docs using your mobile phone easily. To do this just follow these simple steps:
- Open the Google Docs app on your mobile device.
- Tap on the text where you want to add a subscript.
- Highlight the text that you want to turn into subscript.
- Tap on the “Format” button located at the top of the screen.
- Click on “Text” from the list of formatting options.
- Tap on “Subscript” from the list of text formatting options.
- The highlighted text will now appear as subscript.
How to Insert Special Characters in Google Docs
You can also insert special characters in Google Docs to make it more clear. To perform this process just follow these steps:
- Click or tap on the place where you want to insert the special character.
- From the menu bar, click or tap on “Insert”.
- Click or tap on “Special characters”.
- In the Special characters dialog box, you can either:
a. Browse through the list of available characters and click or tap on the one you want to insert.
b. Type the name of the character you’re looking for in the search bar. Google Docs will show you a list of matching characters that you can choose from.
- Once you’ve selected the character you want to insert, click or tap on “Insert” to add it to your document.
How to Change Superscript Google Docs to Normal Text
To remove google docs subscript or superscript, you can follow these steps
- Select the Superscript or subscript text that you want to remove.
- Click on the “Format” menu at the top of the screen.
- Hover over the “Text” option in the drop-down menu.
- Select “Normal text” from the sub-menu.
Alternatively, you can use the keyboard shortcut “Ctrl + /” (Windows) or “Command + /” (Mac) to remove the subscript formatting from the selected text.
If the keyboard shortcut “Ctrl + /” (Windows) or “Command + /” (Mac) is not working to remove subscript or superscript formatting in Google Docs, you can try using the following steps:
- Open Google Docs document.
- Tap Format at the top of window.
- Select Text Option
- Click Superscript.
You can use the formatting toolbar to remove the subscript formatting. When the subscript or superscript text is selected, you should see the formatting toolbar appear at the top of the document. Click on the Subscript or Superscript button to toggle the formatting off and return the text to its normal size and position.
Can you do superscript and subscript in the same document in Google Docs?
Yes, you can use both superscript and subscript formatting in the same document in Google Docs. To switch between superscript and subscript formatting, select the text and click on the “Format” menu, hover over “Text,” and select either “Superscript” or “Subscript.”
How do you change the size of a subscript in Google Docs?
To change the size of a subscript in Google Docs, you can use the font size dropdown menu located in the toolbar. Simply select the subscript text, click on the dropdown menu, and select the desired font size.
How do you insert a subscript symbol in Google Docs?
To insert a subscript symbol in Google Docs, click on the “Insert” menu, hover over “Special characters,” and select the subscript symbol that you want to insert. You can also use the “Equation” tool to insert complex mathematical expressions as subscripts.
Can you use custom fonts for subscripts in Google Docs?
Yes, you can use custom fonts for subscripts in Google Docs, if the font has a subscript version available. You can also adjust the size and position of the subscript to fit your needs.
How do you change the color of a subscript in Google Docs?
To change the color of a subscript in Google Docs, select the subscript text, then use the “Text color” option in the toolbar to choose a new color. You can also use the “Custom” option to select a specific color.
Can you do subscripts on mobile devices in Google Docs?
Yes, you can do subscripts on mobile devices in Google Docs. To access the formatting menu, tap on the “More” menu in the toolbar, then select “Formatting options.” From there, you can select “Subscript” to format the selected text as a subscript.