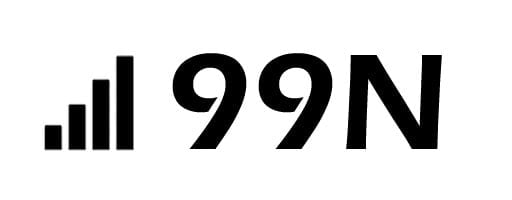iPhones have tools for communication, productivity, and entertainment. Sometimes network connectivity issues can arise, in that situation, Reset Network Settings iPhone is the option to resolve your issue.
This feature allows you to refresh and restore your device’s network settings to their default state, resolving your common connectivity problems.
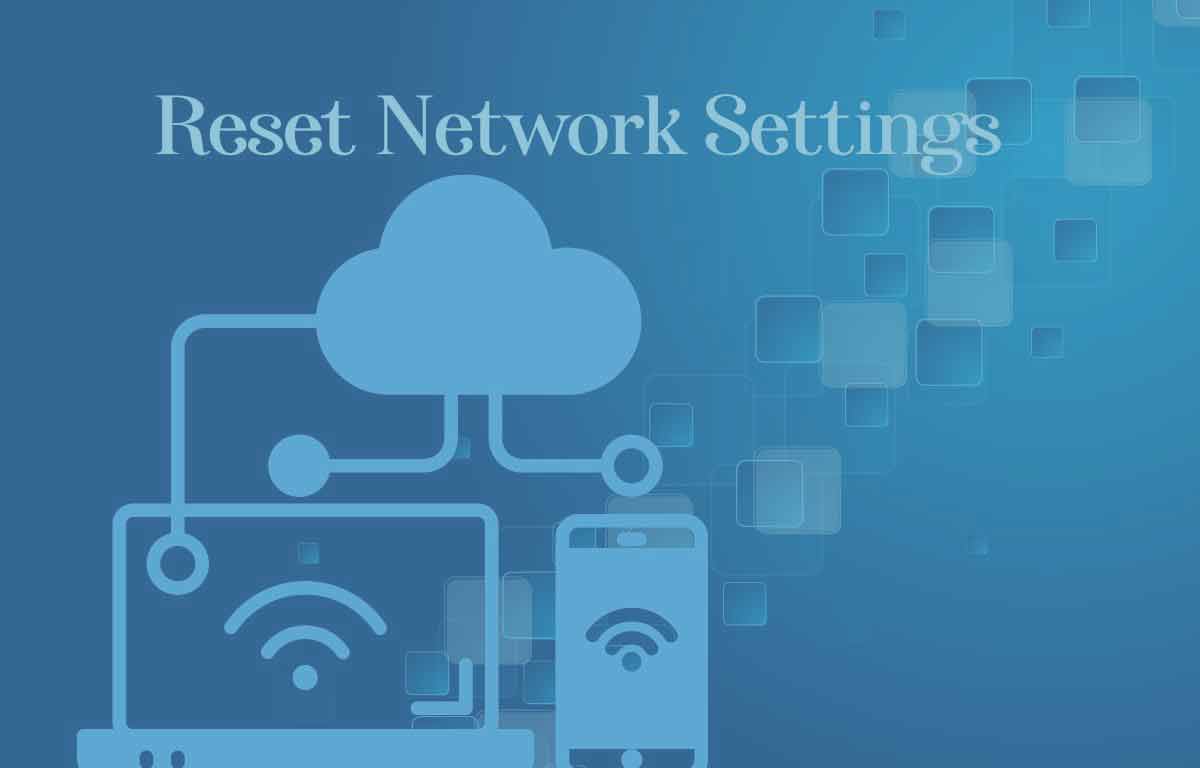
How to Reset Network Settings on iPhone
By resetting all your network settings you may be lost your network data, including WiFi passwords, Bluetooth connections, and VPN settings.
To reset the Network settings on your iPhone, you can follow these steps.
- Open the Settings app on your iPhone.
- Select General.
- Scroll down and tap on Reset.
- Tap on Reset Network Settings.
- For confirmation click on Reset Network Settings again.
- Enter your device passcode to confirm the action.
- Once the reset is finished, your iPhone will reboot automatically.
When do We need to Reset the Network Settings iPhone
Resetting network settings on your iPhone can be helpful in various situations, they are discussed below.
- If you are experiencing problems with your network connections, such as Wi-Fi or Bluetooth not working properly, resetting network settings can resolve these issues.
- If your iPhone is having trouble connecting to Wi-Fi networks or if the connection is unstable.
- If you are having difficulties connecting your iPhone to other Bluetooth devices.
- If you’re using a VPN (Virtual Private Network) on your iPhone and facing connection problems.
- Cellular Data or Mobile Network Issues.
Changes after iPhone Reset Network Settings
When you reset network settings iPhone, the following changes will occur in your device.
- All saved Wi-Fi networks and their passwords will be removed from your iPhone.
- All paired Bluetooth devices will be unpaired and disconnected.
- Custom cellular networks settings, such as APN configurations or carrier-specific settings, will be reset to their default values.
- Configured VPN or proxy settings will be removed.
- Network selection or network-specific settings may be reset to their default values.
- If you were experiencing connectivity issues, the reset may help to resolve them.
- Your iPhone’s network connectivity will be restored to default settings.
How to Fix iPhone Network Issues (Alternate Ways)
If you are experiencing network issues on your iPhone, here are some alternate steps you can try before resetting your network settings.
- Restart your iPhone.
- Toggle Airplane Mode.
- Forget Wi-Fi Network and try to Reconnect.
- Reset Network Settings.
- Update iOS.
- Restart your Wi-Fi router or modem by unplugging it and plugging it back.
- Turn OFF and Turn ON Cellular Data.
If none of these steps resolve your network issues, you may contact your network service provider.