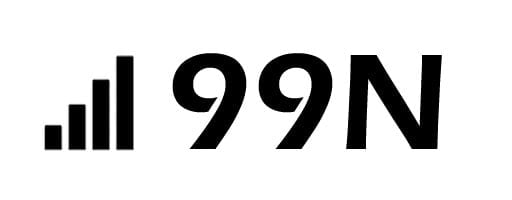We are knowledgeable about emails and creating different accounts of the Apps using emails on windows11 and check the steps to remove Windows11 accounts which are utilized by other apps.
The simple methods are going to be discussed in this article to remove the accounts which are in use by other apps.
How to Remove Windows11 Accounts via Email and Account Settings
- Go to settings app and choose the email
- Navigate to the account and email
- Search for the remove account option
- Select the email which you want to remove used by other apps
- Tap the option of remove and then click yes to confirm the deletion of email
Through this method we can easily remove the account used by other apps.
Also Read: How to Create Windows 11 Settings Shortcuts
Which type of account can I remove using Email and Account settings?
We can remove the personal accounts and remove the email accounts and Microsoft account using Email and Account settings.
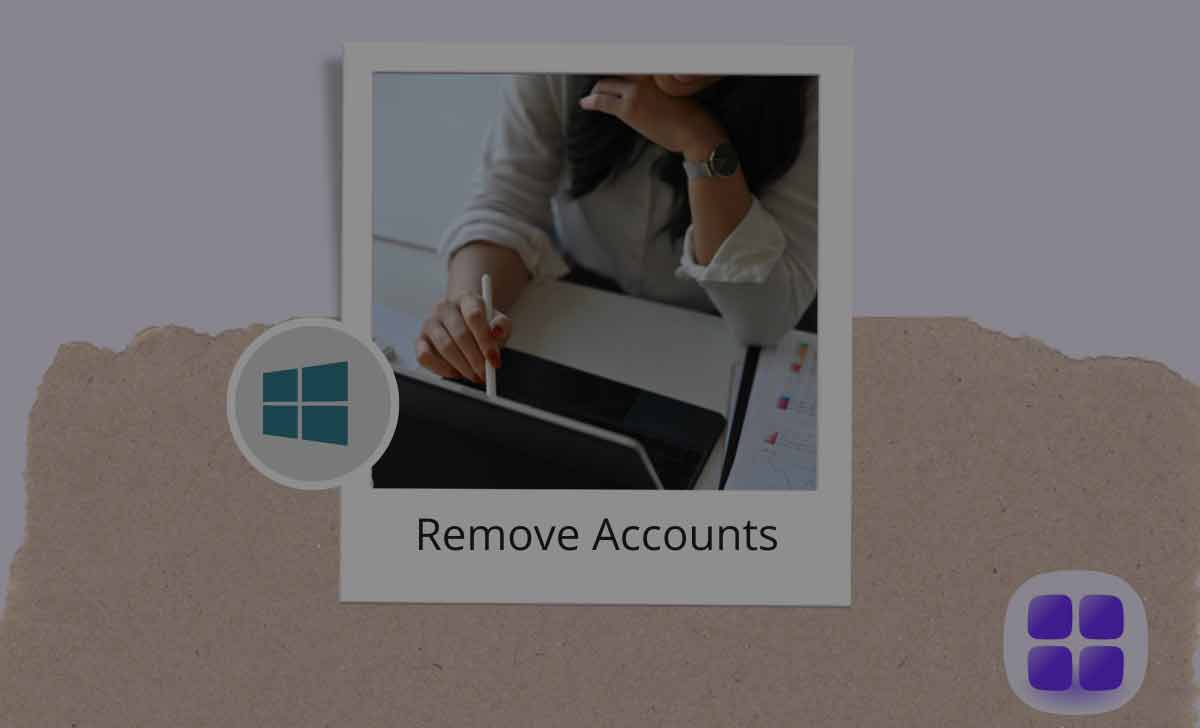
Can we recover the deleted or removed account from Email and account settings?
No, once we removed account from the email and account settings and it can’t be recovered.
How to Remove Accounts by Disconnecting Account
Here is the simple method to remove account using disconnect process and it is easy task to remove an account in windows11 if we have accurate credentials and details about the account.
- Go to settings app in your windows11 desktop or laptop
- Choose the Accounts option from the settings menu
- Tap Access Work or school option for further process
- Click on your email account which is located for the other apps
- Tap the disconnect option which is available below of your email
- Click the yes option which prompts on your screen or check the option in flyout menu.
By this process you can remove the account successfully.
Also read: Switch Desktops Windows 10
Which type of accounts removed by the method of disconnecting?
We can disconnect the accounts of social media and email accounts and also include the financial accounts.
What is a disconnecting of account?
Disconnecting of account indicates the removal of access to other accounts and also services for the sake of security, privacy purpose.
How to Remove Windows11 Accounts by Deleting account through Registry Editor
This process somewhat different from other methods here you need to follow the steps carefully which is mentioned below, it involves some defined commands
- Open the run window or command prompt by pressing shortcut keys of keyboard Windows+R it redirects to run command prompt
- Type the regedit in the open text field
- Tap the OK option to proceed for next process or press Enter button on your keyboard
- Click Yes option which prompts on your user account control(UAC)
- It redirects to path of HKEY_USERS.DEFAULT\Software\Microsoft\IdentityCRL\StoredIdentities
- Press the Enter button and it moves to page of Storeidentities
- In the page of Storeidentity create a new key and name it as same as name of your user account
- Make a right click on newly created key and select the delete option from the menu shown your desktop screen or your laptop
- Tap the yes option to confirm the process
- Completion of process once restart your desktop to check the changes of the done process
Also Read: Voice Access on Windows 11 Lock Screen
How to Remove Windows 11 Accounts by Creating a New Local Account
Check the easy steps to remove account by creating a new local account
- Go to search, press windows+S to open search
- Provide netplwiz in the text field of search
- Tap the shown run command according to your search
- Click on Add option
- Select the option of Sign in without a microsoft
- Tap the option of Local Account
- Provide the username and password, it is optional, we can skip the step
- Create a user account and choose the account
- Select the option of properties
- Navigate to the page of Group Membership and find the option of Administrator
- Click on Administrator and press enter button or tap the OK option
- Signout the present using User Account and Sign into your newly created User Account by providing username and password
- Remove the old or previous User Account
This is the simple process to remove account by creating a new local user account.
Read More on: WiFi Analyzer Windows to Analyze WiFi Network Quality
Why Can’t I remove Windows 11 Accounts Used by Other Apps?
- As we know the main key root to access features of any app relates to the user account
- If the account is an administrator account, it can’t be removed because it is root account to every app which linked to it and if we remove the account, we cannot access the features
- The second thing is currently using account also can’t be removed because the account doesn’t allow to remove by itself, so with help of local user account creation, we can create a new account and delete the previous or currently using account
- If we remove the account used by others, it may lead to loss of system files, there may be an important data loss
- Due to security issues set by administrator account may leads to not to removal of account
These are some of the reasons to remove Windows 11 account used by other apps