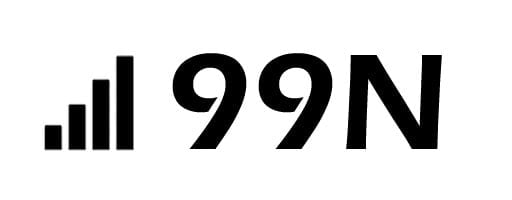We are aware of backup process which involves the getting back of our lost files and again we can restore the files and documents many more into our windows, but it is somewhat difficult task to enable the option which itself saves the deleted files in their storage.
So, check the simple methods to enable of restore and backup option of yours windows files and recover your mandatory and important documents
We have different methods to access the backup and restore option for windows 10 and Windows 11
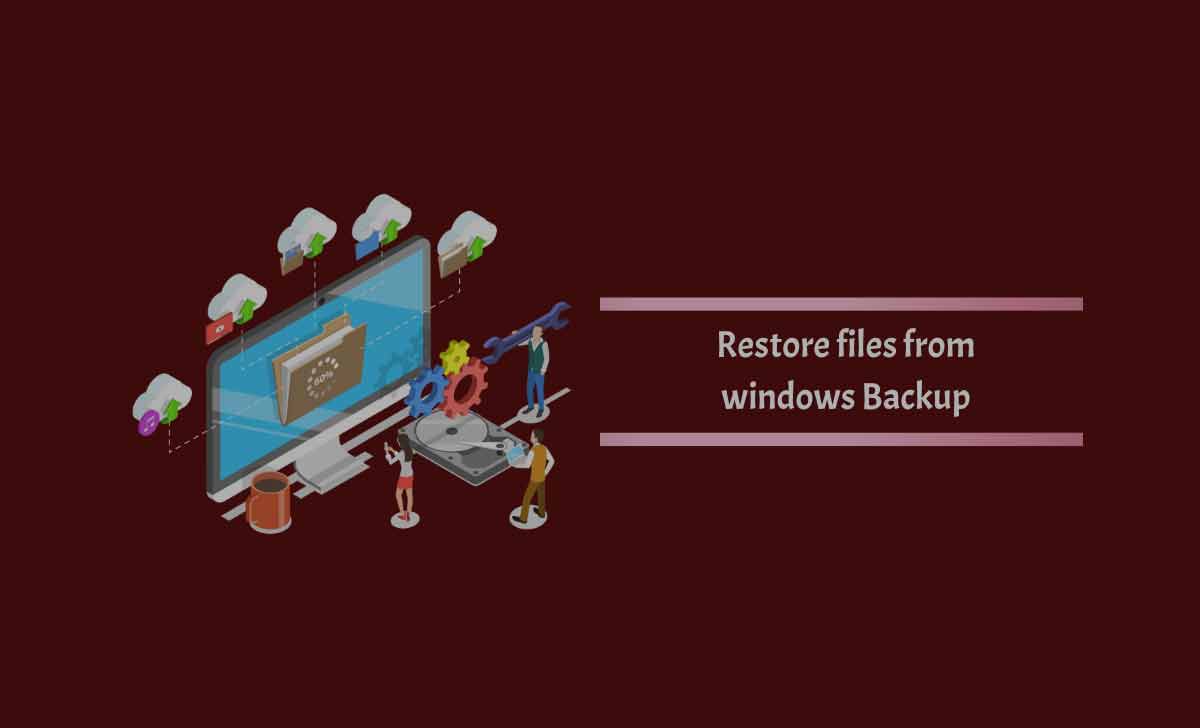
How to Backup and Restore to Recover the Data Lost on Windows 10
Initially setup the drive to store the data and it can be internal or external drive such as pen drive and internal drive like flash drive and if you are accessing the external drive you need to connect the drive to your laptop or computer until the process completed successfully.
This is the mandatory step to connect drive to your desktop or laptop and you can use your internal drive and the drive is compulsory for both the methods take place in windows 10 and windows 11.
- Connect your external drive to your desktop or laptop
- Go to settings option and search the option of Update & security
- Tap Add device option which is available at backup using file history menu
- Select the particular location where you want to insert all your backed up data
- We successfully enabled the option of File history
If it is not working perfectly then follow the remaining procedure discussed below
- Tap the more options to establish new features
- Go to menu of back up my files and select the interval of time which you want to backup your files with certain period of time
- You have to choose the space constraints also to store the files such as from until space is needed to forever
- By default, its backups all the folders such as music, pictures, files and documents
- To remove some of the files from backup you need to move on to option of Backup menu
- Click on the Remove option and select the folders which you want to stop the backing up of files
- If you want to add new folders, then you can add by clicking on Add Folder option
- Click on the option of backup these folders which is available under the backup options
- If you want to remove multiple folders, tap the option of Add folder, the option presents under the menu of Exclude These Files option
Through this menu you can restore your desktop files and folders data in windows 10.
Also Read: How to Remove Windows11 Accounts Used by Other Apps
If you want to change your destination of your backed up files, then follow simple steps mentioned below:
- Go to settings app in your desktop
- Tap the option of more options and you will redirect to drop-down menu of more options
- Find the option of stop using drive and click on it
- Tap the option of Add drive and follow the same procedure where we discussed in the above method
Check the simple steps to stop the ever backup of files in windows 10:
- Open settings app in your desktop
- Click on the option of Update security
- Find the backup option in the menu
- Turn off the option of Automatically backup files
With this method you can stop the backup of files at all times.
If you feel any important file, get corrupted while restoring into your drive using backup method then follow the easy method to resolve it:
- Open the settings option and move on to drop-down menu of update & security option
- Tap the backup option and choose the option of More
- Search for option of Restore files from a current backup and click on it
Through this process you can restore corrupted files and you can check by double clicking on the restored file for review.
Read More on: How to Create Windows 11 Settings Shortcuts
How to Restore Windows 11 Files using Backup and Restore Method
It is difficult to access the backup option in windows 11, we need to put some effect to complete the process successfully.
- All removed files are placed in the control panel, and we can’t find the files in file search history, so move to control panel
- Tap on the file history option in the menu of control panel
- Find the drives connected to your desktop or laptop, if you want to use another drive instead of current drive then tap the select drive link
- Select your desired drive to store the backed-up files and click on the option of OK
If you want to remove some unwanted folders from backup process, then you need to follow simple procedure:
- Go to File History and tap the option of Exclude folders and here we can’t find the list of folders by pre-built
- You need to add folders by yourself to remove from backup, so tap add option and enter the folders manually
- Tap the option of save changes
- Click on advanced options and search for the option of save copies of files and set the time of period to backup the folders such as every 10mins and 1 hour many more
- Tap the menu option to find the option of keep saved versions and select the save changes option to save the changes
- Hit the turn on option to initiate the backup process.
If you want to change the destination drive to save the backed up files then follow simple steps:
- Go to file history which is available in the control panel
- Tap the select drive option and hit your desired new drive which you want to save the backup files and tap OK option to complete the process
- A prompt will be displayed on screen to ensure to change the destination to save the files then click yes option
- You can stop restoring of files by clicking turn off option which is available in file history and at control panel menu
If you want to restore the corrupted files then follow simple steps:
- Go to control panel and click on file history option
- Tap Restore personal files option and select the files you want to restore again
- Tap the restore option to complete the process
These are the simple methods to get back the files using backup and restore method.
How to Restore Individual Files from an Image Backup
We can easily restore the specific files and by using a simple process and it is differed in multiple windows versions like 7, 8, 10, 11
Check the simple steps to Recovery the files in windows 10/8/8.1:
- Provide the computer management in the field of search and press enter button
- Click on Actions option and choose the Attach VHD
- Tap the browse option to find the backup files and choose the drive where you want to store the files and click on open option
- Windows successfully attached to the drive, if it is not attached to the drive then indicate a new letter to save the virtual drive
- And also change the path of the drive and save the changes
By this method you can access the drive and restore the desired files in it.
Check the easy steps to recovery the files in windows 7:
- Go to disk management and find the option of Action, then click on it
- Choose the desired Attach VHD
- Tap the browse option to find the location of image backup files which have the extension of .vhd
- It redirects to the page of VHD windows image will be displayed and it is act as a new drive in your desktop
- Choose the folder to check the all the files when autoplay appears
- Now check the specific files by using the option of browse and it is located in the windows backup image