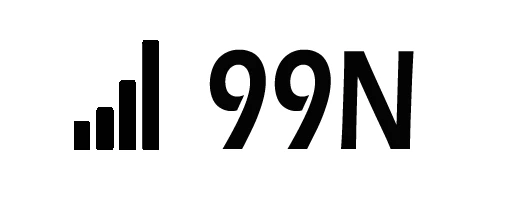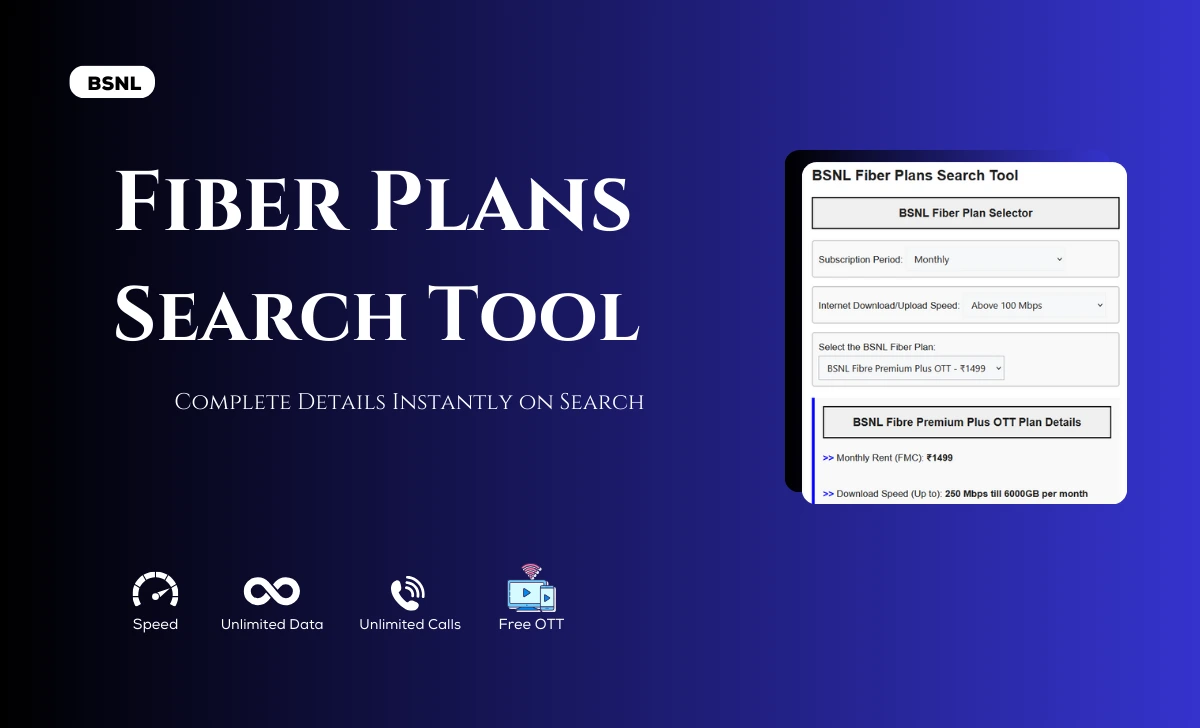Configure TP Link Archer C20 AC750 router at 192.168.0.1 to enable dual band wireless to connect ultra-speed WiFi internet with high security, Check how to setup parental control and bandwidth control…
| Name of the Router | TP-Link Archer C20 AC750 Wireless Dual Band Router |
| Wireless standards | IEEE 802.11ac/n/a 5GHz, IEEE 802.11b/g/n 2.4GHz |
| Signal Coverage | Provides 3 external WiFi based antennas for omnidirectional signal for wireless internet coverage |
| Signal Rate | 5GHz: Up to 433mbps 2.4GHz: Up to 300mbps |
| Tp Link Helpdesk | 1800 2094 168, or reach at support.in@tp-link.com |

How to Login Into Router?
Every Router Has Its Login IP Address, but The TP link Routers come up with IP Address as well as a Domain Name 192.168.0.1 and also www.tplinkwifi.net with the Login credentials, which are same for all the TP Link Router models (login credentials and login ip address won’t change for any type) as said below
- Username: admin (case sensitive)
- Password : admin (case sensitive)
How to Setup TP Link Archer C20 AC750 Wireless Dual Band Router?
- Now switch on your router and connect it with ADSL modem provided by BSNL service Provider (A RJ45 Cable from LAN port of your ADSL Modem to WAN/INTERNET Port of your TP LINK Router to configure Secure Wireless Internet.
- Switch On your PC and connect it to any LAN port of your TP LINK router.
- Open any Web Browser and type 192.168.0.1 or www.tplinkwifi.net and press enter key.
- A Pop up window will ask you to provide username and password, hence provide admin as username and password
- Click on Login option through which you will be taken to Router Home Page.
- Here you can see Router configuration options on the left side of the Page.
- Here you have two options, If our taking connection from ADSL modem or Directly a LAN Cable connection from your ISP (Ex Private operators and Fiber To The Home FTTH Connections).
- In this Case we are taking connection from ADSL modem hence select Quick Setup and click on Next Button select WAN connection as Dynamic IP Click on Next option.
- Select Radio Button on No, I don’t need to clone Mac Addresses (Because here we are doing this configuration in our PC which was previously connected directly to ADSL Modem which registers MAC address of PC, But now the connection is changed as Modem > Router > PC , so Modem reads router’s MAC hence does not allow internet to router consequently we will not get internet access. With TP LINK routers has the special advantage that they will replicate the PC Mac to Modem so, that is the reason why we are selecting No, I don’t need to clone Mac address here)
- Select both wireless Bands 2.4 Ghz and 5Ghz (2.4 Ghz supports lower speed applications and 5Ghz for high speed gaming applications and video streaming).
- Select Wireless network name and security (WPA-PSK2), For Both Bands I.e for 2.4 Ghz and 5Ghz.
- Finally Save the Setting.
If you have taken Broadband connection from any Private operator they will provide you a LAN Cable from outside Switch which will be connected to WAN/INTERNET Port in TP LINK router, They must have to configure TP Link Archer C20 AC750 Wireless Dual Band Router as follows
- Router Login is same as discussed above and they will select PPPOE connection Type in Quick setup and provides an Username and Password which was given by their ISP (somebody will select STATIC IP in WAN connection type and provides a static ip particularly for you 0nly) and remaining procedure is same as above.
You can also configure the Router by Selecting NETWORK Option in Router Home Page.
After selecting Network option It will show you WAN connection Types available in TP Link C20 AC750 dual band router hence here you can select DYNAMIC IP(for ADSL)/STATIC IP/PPPOE.