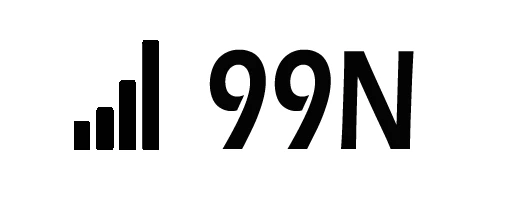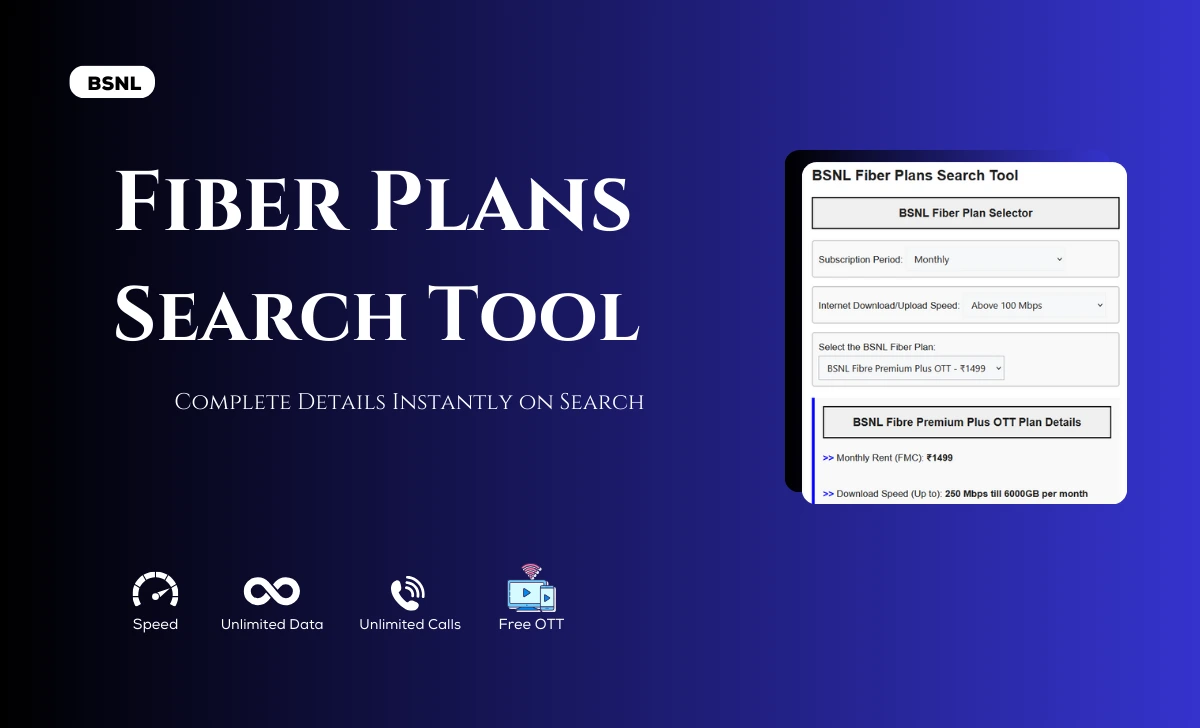How to fix No Internet Secured connectivity issue in Windows 10 or in any other versions, and even in Mobile or Laptop using 5 different ways to resolve no internet secured problem instantly and got connected to the internet using wired or wireless connection, Check the steps to fix the problem in each different way…
No Internet Secured
It has been a regular error seen, whenever Windows gets a New Update, and this error frequent but not in all windows servers rather affecting the one which doesn’t get updated files properly installed, where the issue No Internet Secured meaning will leave the user unable to access the internet connection, even the WiFi or LAN wire connection is properly set to the PC windows, users do get the issue due to Windows corruption.
This will cause you to not able to load the web browser and leave you with an error message, Where Windows OS, user-friendly platform and it regularly gets update which applied automatically.
It happens most of the times that, when running an update on Windows OS, you might have UnKnowingly restarted or stopped the PC, which do leave the update in middle and thus Windows Update like No Internet Secured will come across.
In this article, 99networks have come with five different approaches to encounter the error No Internet Secured and get resolve. As step wise details written here, you can perform them perfectly on your system.
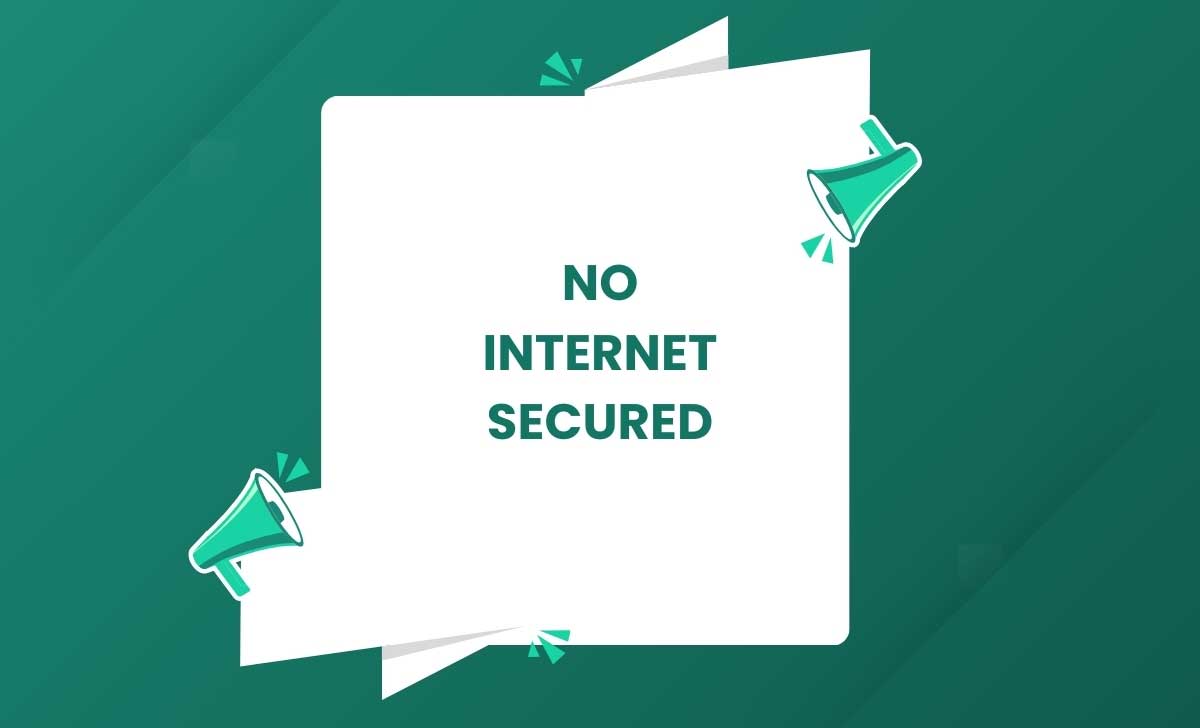
Ways to encounter WiFi No Internet Secured
Here are the methods we will use to get the Error No Internet Secured fixed. These methods are verified and will only be resolving the issue without causing any harm to the running Windows system.
- Update the Network Adapter Driver
- Disable WiFi Sharing Software
- Run Network Adapter Trouble shooter
- Change Adapter Setting
- Modify TCP/IPv4 properties
In this first method we will go on to update all network related adapters, as many a times windows update will leave few drivers in pending state and they cause such errors. Do follow the steps written below to get the pending Drivers updated.
Update Network Adapter Driver to Fix No Internet Secured
- Open the Windows Computer and click on Windows Start Button to open
- Select Device Manager or you can directly press Windows + R key
- Enter devmgmt.msc to directly Open the Device Manage update
- Find and open Network Adapters to expand it
- Right on the Network Adapter and then click on to Update it
- Click on “Search Automatically for Update Software Driver” option shown
- As your connected to internet, Windows will automatically look for updates
- Once the Driver fully updated, you can look to see if you still getting the same No Internet Secured error while trying to connect to internet.
It might be a case the collision between Wireless Driver and Router Driver program may have caused the issue, so, it is better to disable the WiFi sharing software by using the below written steps.
Disable WiFi Sharing Software to Fix WiFi No Internet Secured
- Enter Windows + R key to open the Run Dialog box
- Type ncpa.cpl to open the Network Connection page
- Here select Wireless Adapter settings option shown as Wi-Fi
- Right click on the Wireless Adapter and choose properties here
- Scroll down to find points related to Wi-Fi Sharing application
- Uncheck them all and restart your Windows PC after done
Windows have Network Adapter TroubleShooter which is an in-built diagnostics tool that helps in most of the cases. So, prefer to run the trouble shooter tool if you got No Internet Secured error. Follow the steps below to know how to run the network adapter trouble shooter.
Run Network Adapter Trouble Shooter
- Go to Start Menu and then search for Control Panel here
- In Control Panel find Network and Setting option here
- Select Troubleshooting option from the panel to open
- Move to Network & Internet option and select Network Adapter inside it
- Now let Trouble shooter find a way to fix the error automatically
- Follow the steps shown on screen and wait for trouble shooting done
This may resolve the issue mostly in Windows system, otherwise you need to change the Adapter settings which mentioned in the method below.
To fix the Wi-Fi No Internet Secured connection error by using this method, where you will come across to change the adapter Settings. Go through the detailed steps and make changes in your windows adapter.
Change Adapter Settings for No Internet, Secured
- Launch the Computer and right click on Network Icon from Right hand side
- Select option as Open Network & Intent Settings and launch it
- Here click on Change Adapter option form left side of window
- Now click on wireless network adapter and choose properties of it
- Find internet protocol version 6 from the list of networking
- Uncheck the box and click on Ok to save the options
- To make these changes affected, you need to restart the Computer
- Once done, try connecting to an internet connection from your browser using WiFi connection and this will surely resolve your issue.
If your windows device has got WiFi Master NAT drive and your facing error like No Internet Secured while connecting to internet, then it needed to fix by changing TCP/IP properties. Do follow the below steps to encounter the properties changed to fix the error.
Modify TCP/IP Settings for WiFi Secured No Internet
- Launch the Windows Run Box using Windows + R key
- Type ncpa.cpl and let the network connection page open here
- Right click on wireless Adapter and open the properties listed at last
- Here double click on internet protocol 4 (TCP/IPv4) from the list shown
- Choose to “obtain an IP address automatically and DNS server address automatically”
- Click on Advanced button and select WINS option here
- Under NetBIOS setting, choose Enable NetBIOS over TCP/IP
- Now close the windows opened by selecting OK button to save changes
- Restart your computer and then retry for connection form web browser
That’s it, these are different approaches through which one can choose to encounter No Internet Secured error in windows operating system. Many a times, a simple Update & restart of computer along with WiFi router restart has resolved the error.