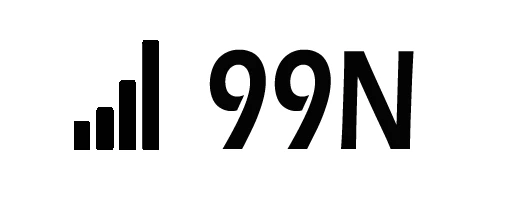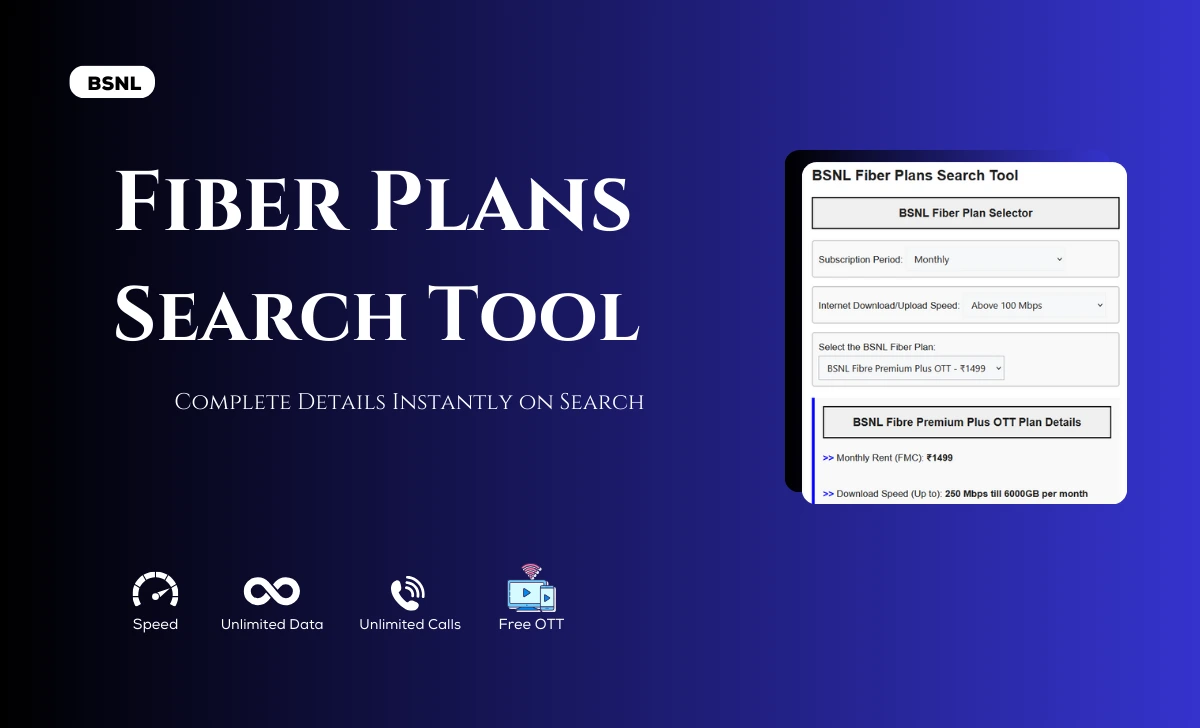Connected to WiFi but no internet is the issue, Check the different methods about how to resolve with new troubleshooting tips available on hands…
Internet connection has become a necessary means of everyday life in this modern day world. Everyone finds it hard to live even an hour of their life without the Internet which becomes true with everything done online.
So many times you can see that your device such as a computer or phone actually connected to WiFi network but there is no internet which is a problem indeed.
This might not be a huge issue at times but during the necessary times where you need to find yourself documents, office work or have to join a meeting then such times it can be a serious problem as well.
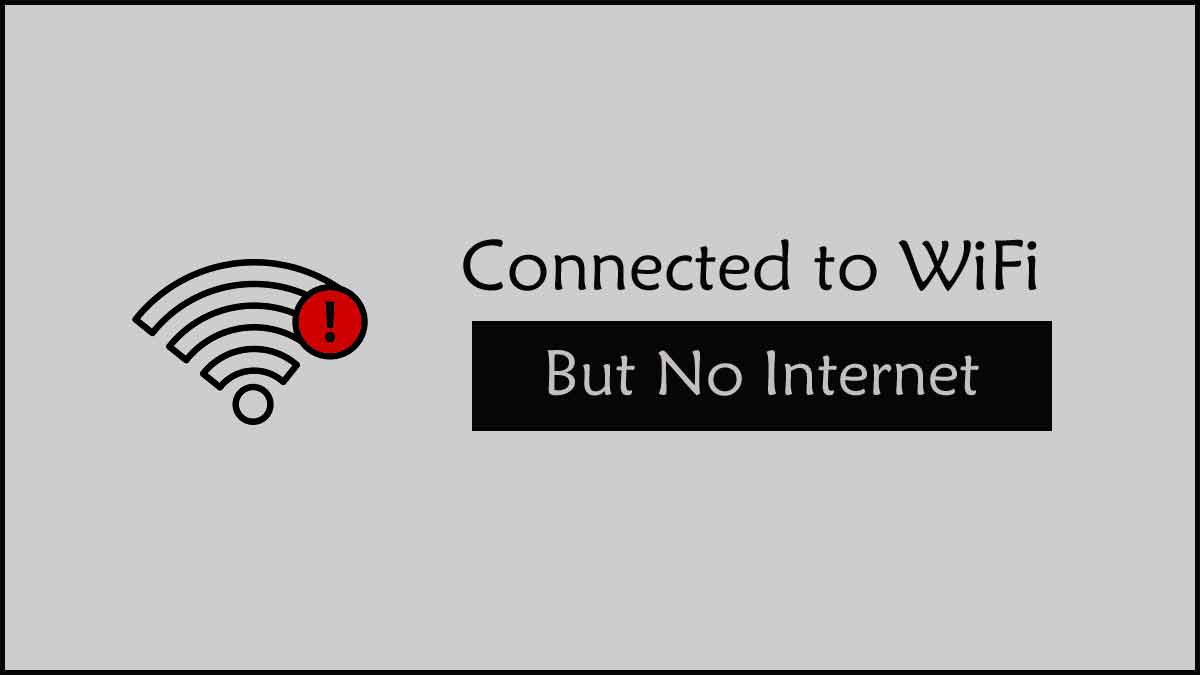
But do not worry because through our article we will help you understand why this error occurs most of the time and show you some of the troubleshooting methods that you can follow in order to resolve the issue in quick time.
How to Resolve WiFi Connected but no Internet Issue – Troubleshooting Tips
We all can understand that there being no internet provided an issue even if your WiFi connected. So, go over the mentioned methods from the below and learn how you can troubleshoot the issue in quick time.
Method 1 – Reboot your Router Adapter & Device
So in this case there can be an issue with your access point of the router not being able to provide the internet to your device. In that case first you need to reboot our router which means you simply have to turn off it and then turn it on the same way. But at the same time ensure the device you are using the wifi on should also be restarted once so that there is no issue going forward.
Now once the reboot has been done you can find out the internet should be working properly now.
Method 2 – There is No Internet Connection
One of the most common reasons why even after your WiFi being connected. But you still cannot get the internet is because Internet connection is down from your Internet service provider end directly. In this case there is not much troubleshooting. You can do other than calling your ISP customer support and asking them to get Internet back in quick time.
Method 3 – WiFi Range exceeded
If your device either the laptop or the mobile connected to the WiFi network and the internet not working then the problem would seem to be that you are away from your WiFi range to get the proper internet connection. It is a simple thing and to solve this, you need to so is to ensure that to get proper connection and speed that you want.
Method 4 – Flush DNS for Windows to resolve to WiFi Connected but No Internet
If you are on a desktop then you can flush clean your DNS. This is the reason where the older Internet signals being used which why your connection does not get your internet.
- Open the command prompt from the start and then enter this code “ipconfig /flushdns”
- This will now remove the older DNS settings and you can prevail better internet connection at this point.
- Now you need to restore the previous files for the Internet to work so, paste the below codes next
- netsh winsock reset
- netsh int ip reset
Try to use your Internet connection and if the error not yet fixed then you can release your old Internet Protocol address. It is your IP by entering the below code in the command prompt
- ipconfig /release
- ipconfig /renew
If the error still not fixed? Then paste the below lines of code one by one in the command prompt
- ipconfig/flushdns
- nbtstat -R
- nbtstat -RR
- netsh int ip reset c:\resetlog.txt
- netsh winsock reset
After that restart your device once and then try to reconnect with the same WiFi network and this time the problem with the no internet issue may resolved.
Method 5 – Enable Wireless Adapter Drive & Upgrade them
On Windows you can find that a driver for the wireless adapter which used for the Internet connection to work. This might become outdate as well which why you have to firstly check if the wireless adapter enabled or not. At the same time if we can find any new version then we can upgrade the drivers as well.
- Open Device Manager from start and then go to Network Adapter and expand it
- Under the Network Adapter you can find Wireless Router Adapter
- Right click on it and then click on Enable Driver option
- Click on Upgrade Driver
- Now Windows Device Manager will look for any new version of drive and if available update it, with latest version.
These were a few troubleshooting tips that you can follow one by one. It is all to solve the issue where even after the WiFi connected but there is no internet. But in case if above methods do not work, then you have to change your network adapter, which your router that has the problem.