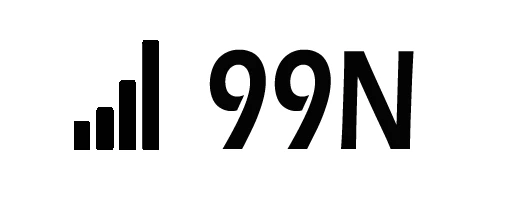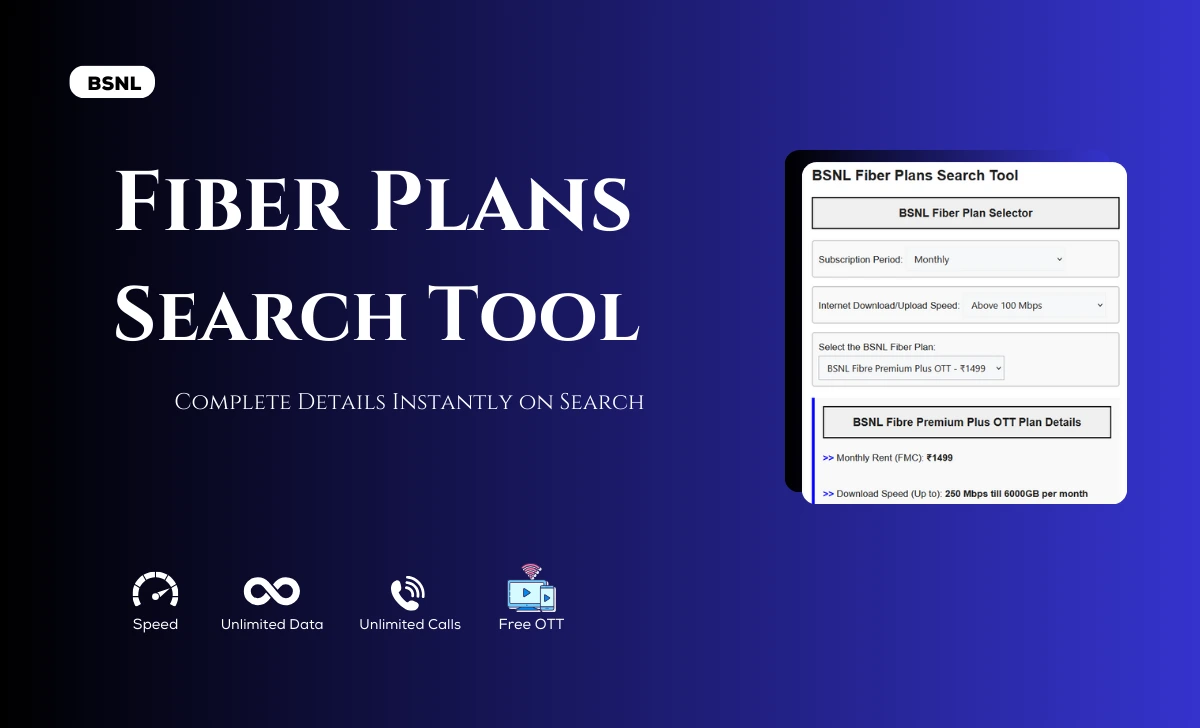Tried to face network issues and every time you face some of this connection problem with wireless adapter or access point, and then you might have tried to troubleshoot with the Windows Network Diagnostic tool which would come up with the error stating that there is error connection with the adapter.
As you can see under the troubleshooting section of the network adapter and wireless connection, you find that there persists an error with the name problem with wireless adapter or access point, so from this error, there are two takeaways out of which the first one is that the problem is with the wireless data or the access point.
The second one is that the device or the computer connects to the router along with the access point is correctly configured. So that means you do not have to troubleshoot your device now. Please note that this error can persist on all versions of Windows OS. Where the methods to fix Problem with Wireless Adapter or Access Point we have detailed below may utilize on all the versions.
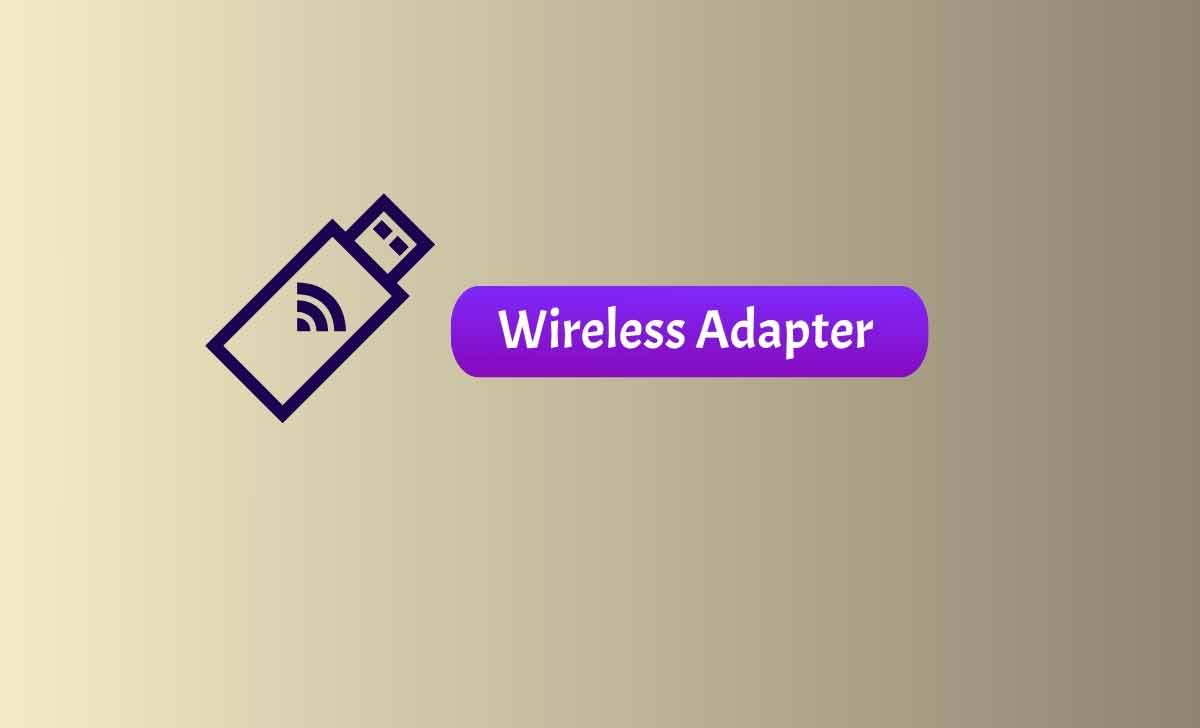
How to Fix Problem with Wireless Adapter or Access Point
I can understand that during your worktime or binge time this may be painful for the WiFi if switch off. This is why we have listed out some of the best steps that you can follow one by one in order to resolve this issue with your wireless adapter or the access point of the WiFi connection.
Method 1 – Turn On/Off Router & Device
Yes, this method might sound a little underrated but it is one of the essential methods that has worked for people who’ve faced this issue. Here the first thing to do is turn off our router, and the second thing is to do is turn off your computer and turn it back on along with the router, which means restarting your router.
Once the router is on, check your Internet connection which should up and running while the error gone.
Method 2 – Use CMD for IPConfig Settings
Use the command instructions tool in order to configure the IP Settings is the second best way and in order to do that follow the instructions below.
- Open CMD and then open the Command Prompt > select to run as administrator for full access
- Enter the below-mentioned lines of codes one by one
- netsh winsock reset
- netsh int ip reset
- ipconfig /release
- ip config /renew
- ipconfig /flushdns
Method 3 – Disable IP Helper
IP Helper is a setting enables through the Windows OS that upon disable, which can resolve your issue that you are facing right now.
- Go to Search and search for Services > Then click on the Services App which will now open the manager window under which you can find all the available services
- Under the available services, search for IP Helper and then double click on it to open the settings
- Click on the Stop button first which will stop the service and then select the startup type as Disabled
- Then click on Apply and then Ok button
Method 4 – Enable Wireless adapter through Device Manager
Most of the time this might happen that the device manager settings display due to which the wireless adapter disable. So, follow the instructions below to enable it.
- Search for the Device Manager and then click on it
- From the device manager, expand the Network adapter under which you can find the wireless adapter driver
- Then right click on the driver and then click on “Enable Device”
Method 5 – Update the Wireless Drivers
If the above method still does not work, then from the same Network Adapter settings you need to check if the drivers are upto date or not which can solve this issue as well.
- Click on the wireless adapter driver and then click on the “Update Driver”
- Device manager will now check for available latest updates for the device and update with new ones if available.
Method 6 – Remove your Wireless Connection Network
So sometimes there can be issues with your wireless connection and the router adapter itself. Even after following the above steps if the error still persists then you can simply forget the network. Try to reconnect it through the steps mentioned below.
- First go to the device taskbar and under which you can click on the WiFi icon
- In the list of WiFi connection networks, you may connect to find your network.
- Right-click on it, click on Forget network
- Once the connection removes from your list of WiFi networks, you can restart your router and then your device once.
- If restarts both, try to connect to the same network and the problem should resolve now.
Also, you may check the possible answers with Microsoft forum page
Why does my router access point keep hanging?
This might be an issue with your router adapter settings, I would suggest you remove all the connections and then restart both your router adapter and the device, then switch them on and connect them as they were before, Also, ensure to check if your Internet is a problem which can also be one of the key reasons for the router access point to keep hanging over time and time.
Does using VPN cause router access point hanging issues?
Yes, if you are using a VPN connection with your router then there can be problems with the access point keep hanging over time and time, and if you are using VPN then this error can be caused due to the IP’s being switched time and time.
Problem with wireless adapter or access point occurs due to no WiFi or Bad WiFi as well?
Yes, if there is an issue with the Internet connection from the Internet Service Provider as well then this error can occur but at the same time, it will show that there is no internet connection during such a case which can help you identify the problem whether it is due to bad Internet Connection or due to Wireless Adapter issue.