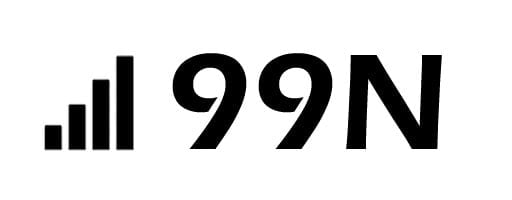iPhone sure is a great day until you come across the issue where your iPhone has no sound. This would surely make your life stressful, an iPhone without sound would not be useful at all. You would miss out on a lot of important things such as calls or notifications or messages from someone important.
How to Identify iPhone No Sound Problem
If you face any issues with your iPhone that we’ve listed below, then possibly looking at a No Sound problem. So, let’s identify from the below if you are facing this issue or not first.
- iPhone ring works but no sound
- Apple phone receiver works but speaker has no sound
- iPhone Sound only works on headphones or blue tooth devices
- iPhone Volume bar does not appear
- Sound either distorted or uneven
Wow, these issues seem to be a lot and even if you are facing either one or all of these then you need to panic. Because we have quick fixes that we have listed in this article below. That can surely help you fix iPhone no sound issues easily.

5 Methods to Fix iPhone No Sound Issue
Even if you are using a latest iPhone 13 or previous one and your device is facing this issue. You can watch for the below methods that can surely be a quick fix to your issue.
Method 1 – Switch On/off Silent Mode Button
Most of the time, we simply forget to turn the Silent mode off which can make your ringer and device volume gone.
Go to your Ring/Silent slider switch and move it from the silent mode to ringer mode which should do the job.
Method 2 – Distorted or Uneven Sound – Clean your receiver and speaker
Another common issue relate to iOS devices like iPhone facing no sound solely due to the reason when some dust particles or water might jammed into your receiver and speaker section proctors.
It means, something dirty or water particles are blocking your phone which is why you might hear distorted, uneven or mushy sound.
In case of dust particles, try to clean your devices and speaker with a brush or clean cloth. While, if sound still mushy then you can try to play 144HZ sound from YouTube for 15 – 1 hour long. It is depending on how the sound starts to get back to normal.
Method 3 – Do Not Disturb – Turn Off
You might be out of office or at an important meeting but might have simply forgotten that you turned on the DND i.e, Do Not Disturb button. You can turn it off by toggling it to the Off option, this will enable your device to receive calls and you can get back to receiving calls.
Method 4 – Device BlueTooth Is Still On
If you are trying to make a call or listen to music directly but still nothing works then one common issue we’ve seen is a lot of iPhone users forget to turn off their bluetooth connection to their media playing device or headset or headphones as well.
Quick fix is to turn off your Bluetooth and try playing a nice song or try calling someone you know which can help you fix this issue.
Method 5 – Reset to Default Settings
If you have tried all the above and still nothing works, then you can go ahead and follow the below process to reset your device to default settings which might seem a big step but rather better than handing your device to the Apple Repair Service for iPhone No Sound, right?
Follow the instructions below to understand how to reset your iPhone:
- Go to settings option from your iPhone
- Then click on the General and under this click on Reset
- Now under the Reset page, click on Reset All Settings
- On the popup, confirm by clicking on the Reset All Settings button again
For authentic details, please visit the page https://support.apple.com/en-us/HT203794