If you have a Mac device then heads up because we are going to discuss how to split the screen on it today. Apple is well known for being one of the sleek design initiatives and bringing custom feel to all their devices, and MAC device is one of the most classiest products from Apple.
How to Split Screen on Mac
One of the reasons why we use the devices today is to make sure we are all productive in every work and manner we do. Sometimes, some people prefer to work on a single screen which is great if everything they need is right with them on a single screen, but when it comes to people doing essay work, thesis, presentations or some other writing related work or any work that requires use of two windows then it becomes a little less productive to switch between them consecutively right?
Also do not worry because MAC is an overpowered device which with its sleek design also brings the basic features to split the screen into two windows as well. So, that someone like you and me can be more productive while working on different things.
Starters wise you would need a window that is already opened and another window to split-screen as well. Note that the window can be the same browser, app, or anything you would like to split in two.
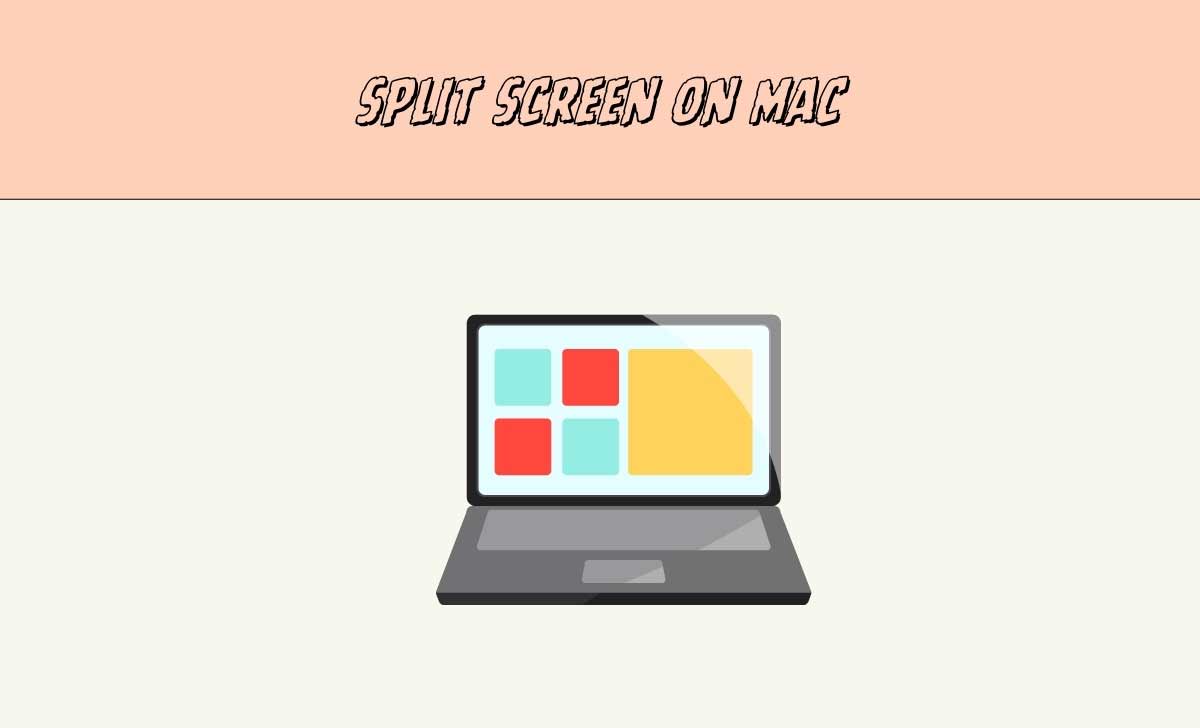
How to do Split Screen on Mac
- First open a couple of windows on the screen, they can be windows from the same browser or some other apps as well.
- Select one of the windows from the both and then you will find three icons on the top left corner of the window, which will be in three different colors as well.
- From the three different buttons, click on the third option which is a green button with expand icons on it.
- When you click on it, it will give you three options to
- Enter Full Screen
- Tile Window to Left of Screen
- Tile WIndow to Right of Screen
- From the above options, you will either have to select option 2 or option 3 as per your preference as to where you want the present window to be placed.
- Now go to the second window and perform the same option, but here select option 2 if you have selected option 3 for the other window and vice versa, and In this way, you will be able to split a screen on Mac easily in less than a minute.
Drag and Drop Method
- When you have two windows opened on the Mac OS screen then select the first window and drag it to the one side of the screen which will place it on that side.
- Next, select the second window and drag and place it on the opposite side of the screen and this will be placed in the opposite direction.
By this above two methods, any Mac user will be able to do split screen on device using drag and drop actions as well as step by step process mentioned with out any further delay or hesitation.